
You can use 'Disk Utility' GUI tool to create and restore images. $ sudo sh -c 'gunzip -c .gz | dd of=/dev/disk2' a hard reset on SAMSUNG Galaxy S9+ will not erase the data on your external. Click the Scheme pop-up menu, then choose GUID Partition Map. In the sidebar, select the storage device you want to erase, then click the Erase button. # Restores compressed image and write /dev/disk2 # 07-30-2019 08:41 PM in Seems to be OK now Smart Switch should then detect. If you want to erase any other type of storage device: Double-click Disk Utility in the /Applications/Utilities folder.
#Could not unmount disk apple code#
$ file : x86 boot sector partition 1: ID=0xc, starthead 130, startsector 8192, 114688 sectors partition 2: ID=0x83, starthead 165, startsector 122880, 6277120 sectors, code offset 0xb8 How do I write dd images to disk again? You can verify your disk with file command:

#Could not unmount disk apple how to#
How To Create Disk Image on Mac OS X With dd Command Always keep verified backups for your Mac. WARNING: Please be careful when running the following commands, as you might destroy essential data or disk. You also need to use diskutil command manipulates the structure of local disks including listing and unmouting disks before you create or write images to disk.
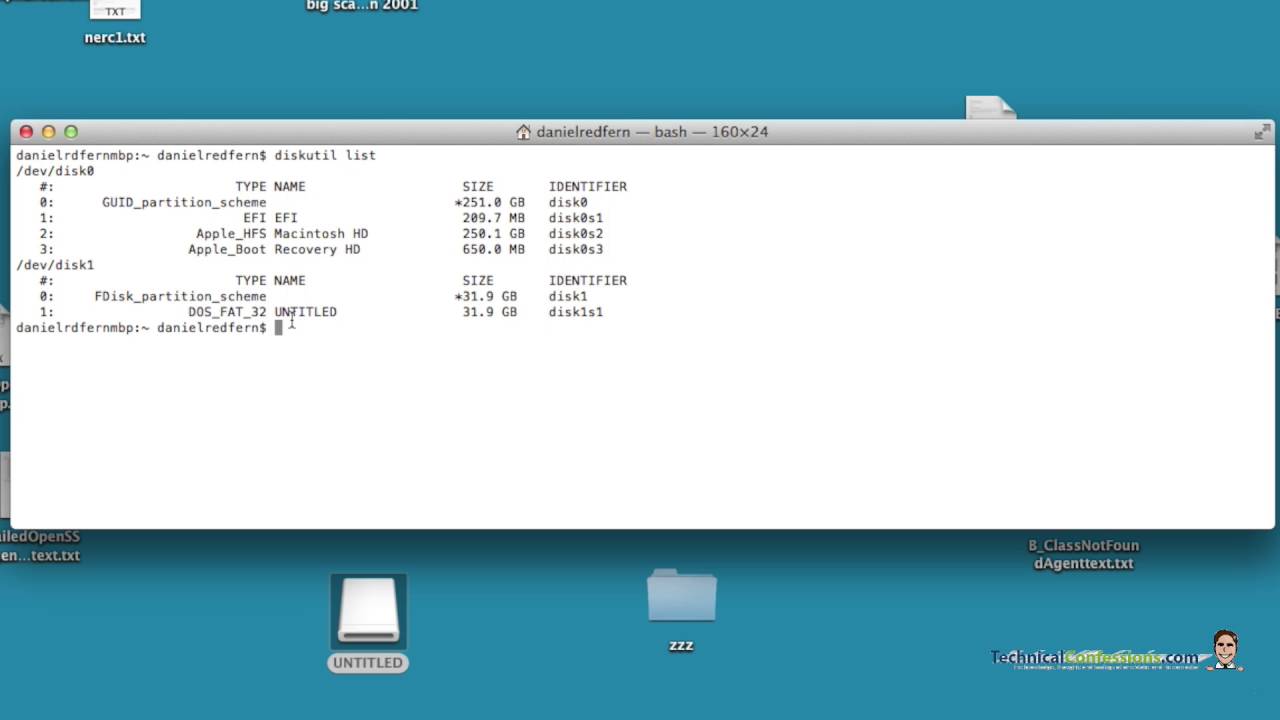
If you can replace a file or recreate it, delete it. Detach the filesystem from the filesystem hierarchy now, and cleanup all references to the filesystem as soon as it is not busy anymore. Most of the files in the list have aliases in a DamagedFiles folder at the top level of your disk. How do I force Umount You can use umount -f -l /mnt/myfolder, and that will fix the problem.-f Force unmount (in case of an unreachable NFS system).

You need to check each file in the list of affected files. If Disk Utility reports “overlapped extent allocation” errors, two or more files occupy the same space on your disk, and at least one of them is likely to be corrupted. Otherwise, you may need to do one of the following. You can click Show Details to see more information about the repairs. If Disk Utility reports that the disk appears to be OK or has been repaired, you’ve finished. In the sidebar, select the storage device, then click the First Aid button. Repeat steps 6 to 8 for each container on the storage device. In the sidebar, select a container, then click the First Aid button. Repeat steps 2 to 4 for each volume on the storage device.

When the First Aid process is complete, click Done. In the First Aid dialogue, click Run, then follow the onscreen instructions. In the sidebar, select a volume, then click the First Aid button. If you check your startup volume (Macintosh HD), make sure you also check your data volume (Macintosh HD - Data). Note: If you’re checking your startup disk or startup volume, restart your computer in macOS Recovery, select Disk Utility in the macOS Recovery window, then click Continue.


 0 kommentar(er)
0 kommentar(er)
